Q: Why does QuickBooks Desktop Enterprise keep crashing?
A: There are several reasons why QuickBooks Desktop Enterprise might crash unexpectedly:
-
Damaged or Missing Files: Critical files likeQBWUSER.INImay be corrupted or missing.
-
Outdated QuickBooks Version: Running an older version of QuickBooks can lead to compatibility issues.
-
Corrupted Company File: A damaged company file can cause the software to crash.
-
Insufficient System Resources: If your computer doesn't meet the minimum system requirements, QuickBooks may struggle to run smoothly.
-
Conflicts with Other Software: Other programs or updates may interfere with QuickBooks.
-
Damaged Windows Components: Issues with Microsoft .NET Framework, MSxm
l, or C++ components can disrupt QuickBooks operations. -
Hard Drive Issues: A failing or corrupted hard drive can cause crashes.
-
Network Problems: If you're using QuickBooks in multi-user mode, network issues can lead to instability.
Q: How can I troubleshoot QuickBooks Desktop Enterprise crashing issues?
A: Here’s a step-by-step guide to resolve the problem:
1. Update QuickBooks Desktop Enterprise
-
Open QuickBooks Desktop.
-
Go to the Help menu and select Update QuickBooks Desktop.
-
Click the Update Now tab and select Get Updates.
-
Restart QuickBooks to install the updates.
2. Rename or Delete the QBWUSER.INI File
-
Close QuickBooks Desktop.
-
Navigate to the folder containing theQBWUSER.INIfile (usually located in the QuickBooks directory).
-
Rename the file toQBWUSER.INI.OLDor delete it.
-
Restart QuickBooks. Note that this will reset your preferences.
3. Run the Quick Fix My Program Tool
-
Download and install the QuickBooks Tool Hub from the Intuit website.
-
Open the Tool Hub and go to the Program Problems tab.
-
Select Quick Fix My Program to repair QuickBooks.
4. Verify and Rebuild Data
-
Open QuickBooks Desktop.
-
Go to the File menu and select Utilities > Verify Data.
-
If issues are found, select Rebuild Data to fix them.
5. Check System Requirements
-
Ensure your computer meets the minimum system requirements for QuickBooks Desktop Enterprise.
-
Upgrade your hardware if necessary.
6. Repair Windows Components
-
Update or repair Microsoft .NET Framework, MSxm
l, and C++ components. -
Use the QuickBooks Install Diagnostic Tool from the Tool Hub to fix these components.
7. Test in Selective Startup Mode
-
PressWindows + R, typemsconfig, and press Enter.
-
Select Selective Startup and uncheck Load Startup Items.
-
Restart your computer and open QuickBooks.
8. Check for Hard Drive Issues
-
Run a disk check to identify and repair hard drive errors.
-
PressWindows + R, typecmd, and press Enter.
-
Typechkdsk /fand press Enter.
Q: What if QuickBooks crashes in multi-user mode?
A: If you're using QuickBooks in multi-user mode, follow these steps:
-
Check Network Configuration:
-
Ensure the server hosting the company file is properly configured.
-
Use the QuickBooks Databa
se Server Manager to scan the folder containing the company file.
-
-
Verify Hosting Settings:
-
On the server, open QuickBooks and go to File > Utilities.
-
Ensure that Host Multi-User Access is enabled.
-
-
Update Network Drivers:
-
Update the network drivers on all computers accessing QuickBooks.
-
-
Test with a Sample File:
-
Open a sample company file to determine if the issue is file-specific.
-
Q: How can I prevent QuickBooks Desktop Enterprise from crashing in the future?
A: To minimize the risk of crashes, follow these best practices:
-
Keep QuickBooks Updated: Regularly check for software updates.
-
Backup Your Data: Create frequent backups of your company file.
-
Maintain System Health: Keep your computer and network in good condition.
-
Monitor File Size: Avoid excessively large company files by archiving old data.
-
Use Reliable Hardware: Invest in a robust computer and network setup.
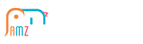
 League of Angels
League of Angels
 Felspire
Felspire
 Clash of Avatars
Clash of Avatars
 Empire:
Empire:
 Tiny Mighty
Tiny Mighty
 Lords Road
Lords Road
 Siegelord
Siegelord
 Shaikan
Shaikan
 DragonCity
DragonCity
