Software updates are essential for maintaining security and functionality in QuickBooks, but they sometimes introduce unexpected stability issues. When QuickBooks begins crashing after installing new updates, it can disrupt your accounting workflow and potentially compromise data integrity. This comprehensive guide provides systematic solutions to diagnose and repair update-related QuickBooks crashes.
Understanding Update-Related QuickBooks Crashes
Several factors can cause QuickBooks to crash following an update:
- Incomplete update installation - Interrupted or partially applied updates
- Compatibility issues - Conflicts between the update and existing system components
- Corrupted program files - Damaged QuickBooks installation files
- Outdated Windows components - Missing prerequisites required by the new update
- Company file structure issues - Company file needs updating to match new program version
- Insufficient system resources - Updated version requires more RAM or processing power
- Third-party integrations - Incompatibility with previously working add-ons
Frequently Asked Questions About Repairing Post-Update QuickBooks Crashes
Q: What should I try first when QuickBooks crashes immediately after an update?
A: Begin with these fundamental troubleshooting steps:
- Restart your system - A full system restart often resolves temporary glitches
- Launch in safe mode - Hold the Ctrl key while opening QuickBooks to bypass startup files
- Check update completion - Verify the update installed fully (Help > Update QuickBooks > Update Now tab)
- Run as administrator - Right-click the QuickBooks icon and select "Run as administrator"
- Check system resources - Ensure other applications aren't consuming excessive memory
Q: How can I tell if an update installed incorrectly and how do I fix it?
A: Identify and resolve incomplete updates:
- Go to Help > Update QuickBooks > Update Now tab
- Look for any updates with "Failed" status
- Click "Get Updates" to retry downloading failed components
-
If updates continue to fail, try a manual update:
- Download the update patch directly from Intuit's website
- Close QuickBooks completely
- Run the patch file with administrator privileges
- Follow on-screen instructions to complete the installation
- Restart your computer after the manual update completes
Q: What is the QuickBooks Tool Hub and how can it help with post-update crashes?
A: The QuickBooks Tool Hub is Intuit's comprehensive repair utility:
- Close QuickBooks completely
- Download the latest QuickBooks Tool Hub from Intuit's website
- Install and open the Tool Hub
-
For update-related crashes, use these specific tools:
- "Quick Fix my Program" in the Program Problems tab
- "QuickBooks Install Diagnostic Tool" in the Installation Issues tab
- "QuickBooks File Doctor" in the Company File Issues tab
- Let the tools run to completion without interruption (may take 20+ minutes)
- Restart your computer after using any Tool Hub utilities
Q: After updating QuickBooks, it opens but crashes when I try to access my company file. How do I fix this?
A: This typically indicates a company file compatibility issue:
- Create a backup of your company file before attempting repairs
- Open a sample company file to verify QuickBooks itself works properly
- Use the QuickBooks File Doctor from the Tool Hub to scan and repair your company file
- Try opening your company file in a different location (copy to desktop)
- Allow any file update processes to complete when prompted
- If QuickBooks suggests updating the company file format, approve this process
- For severely damaged files, create a portable company file (.QBM) and restore it to a new location
Q: How do I perform a repair installation after a problematic QuickBooks update?
A: Repair the QuickBooks installation:
- Close QuickBooks and all related applications
- Open Windows Control Panel > Programs and Features
- Find your QuickBooks version and select "Change/Repair"
- Follow the on-screen instructions to repair the installation
-
For more thorough repairs, use the Clean Install Tool from the QuickBooks Tool Hub:
- Under "Installation Issues," select "Clean Install Tool"
- Follow instructions to rename installation folders and create backups
- Uninstall QuickBooks through Control Panel
- Reinstall from your original installation media or downloaded file
- Apply all updates after a successful installation
Q: Could Windows components be causing QuickBooks to crash after updates?
A: QuickBooks requires specific Windows components that may need repair:
- Run the QuickBooks Install Diagnostic Tool from the Tool Hub
-
This automatically repairs:
- Microsoft .NET Framework
-
MSxm
l - Microsoft Visual C++ Redistributable packages
- Internet Explorer components
-
For manual Windows component repairs:
- Update Windows to the latest version
- Repair .NET Framework through Control Panel > Programs > Programs and Features
- Use Windows System File Checker (SFC /scannow) in Command Prompt
Q: My QuickBooks crashes only during specific operations after the update. How do I troubleshoot this?
A: Function-specific crashes require targeted solutions:
-
For printing issues:
- Update printer drivers
- Temporarily change default printer to Microsoft XPS Document Writer
- Reset print settings in QuickBooks (File > Printer Setup)
-
For report crashes:
- Clear the report cache (Reports > Preferences > General > Clear Cache)
- Modify report to show fewer columns or date ranges initially
-
For bank downloads:
- Deactivate and reactivate bank connections
- Update banking drivers in QuickBooks
-
For inventory operations:
- Run Verify and Rebuild Data utilities (File > Utilities)
- Check for duplicate inventory items
Q: Are there Windows settings I should adjust to prevent QuickBooks crashes after updates?
A: Optimize these Windows settings:
-
User Account Control (UAC):
- Set QuickBooks to always run as administrator (right-click > Properties > Compatibility)
- Temporarily lower UAC settings during troubleshooting
-
Windows Defender/Security:
- Add QuickBooks installation folder to exclusions list
- Create exceptions for QuickBooks processes
-
Virtual Memory:
- Increase page file size if running low on physical RAM
- Set to system-managed for optimal performance
-
Display Settings:
- Set display scaling to 100% (some QuickBooks versions have scaling issues)
- Update graphics drivers
Q: Could third-party add-ons be causing QuickBooks to crash after the update?
A: Add-on conflicts are common after updates:
- Start QuickBooks in safe mode (hold Ctrl while launching)
-
If it operates properly in safe mode, systematically test add-ons:
- Go to Help > Manage My Add-ons
- Disable all third-party applications
- Re-enable one at a time, testing QuickBooks after each
- Contact add-on developers for compatibility updates
- Remove incompatible add-ons temporarily until updates are available
Q: After trying everything, QuickBooks still crashes. What are my options?
A: For persistent crashing issues:
-
Create a new Windows user profile:
- Windows issues can sometimes be profile-specific
- Create a new administrator account and test QuickBooks there
-
Databa
se server diagnosis: -
In multi-user environments, reinstall the Databa
se Server Manager - Check server permissions and configuration
-
In multi-user environments, reinstall the Databa
-
Registry repairs:
- Use the "Quick Fix my Program" option in Tool Hub
- Consider a system restore to a point before the update
-
Selective startup testing:
- Use MSConfig to disable non-essential services and startup items
- Enable services one by one to identify conflicts
-
Contact professional support:
- Reach out to Intuit's technical support
- Consider hiring a QuickBooks ProAdvisor for complex issues
Preventative Measures for Future Updates
To minimize crashes with future QuickBooks updates:
-
Backup before updating:
- Create both QuickBooks backups and Windows system restore points
-
Schedule updates strategically:
- Install updates during low-activity periods
- Allow ample time for the update to complete
-
Maintain system health:
- Keep Windows updated with all critical patches
- Regularly verify and rebuild QuickBooks data
- Maintain at least 20% free disk space
-
Document successful configurations:
- Record working settings for faster recovery if needed
-
Update gradually:
- If possible, test updates on a non-critical system first
- Wait a few days after release to check for reported issues
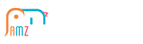
 League of Angels
League of Angels
 Felspire
Felspire
 Clash of Avatars
Clash of Avatars
 Empire:
Empire:
 Tiny Mighty
Tiny Mighty
 Lords Road
Lords Road
 Siegelord
Siegelord
 Shaikan
Shaikan
 DragonCity
DragonCity
