QuickBooks is a powerful accounting software that helps businesses manage their finances, payroll, and inventory efficiently. One of its key features is the ability to automatically update to the latest version, ensuring users have access to the newest features, security patches, and bug fixes. However, sometimes users encounter an issue where the automatic update option is greyed out, making it impossible to update the software. This can be frustrating and may leave your software vulnerable to bugs or security risks. Below, we’ll explore the reasons why the QuickBooks automatic update option might be greyed out and provide step-by-step solutions to resolve the issue.
Q1: Why is the QuickBooks automatic update option greyed out?
A: The QuickBooks automatic update option may be greyed out due to several reasons, including:
-
Outdated QuickBooks Version: If you’re using an older version of QuickBooks, the automatic update feature may no longer be supported.
-
Administrator Privileges: QuickBooks requires administrator privileges to install updates. If you’re not logged in as an administrator, the option may be greyed out.
-
Damaged Installation: A corrupted or incomplete QuickBooks installation can disable the automatic update feature.
-
Windows User Account Control (UAC) Settings: If the UAC settings on your computer are too restrictive, it may prevent QuickBooks from updating.
-
Network Issues: For multi-user mode, network configuration issues can interfere with the update process.
-
Third-Party Add-ons: Incompatible or faulty third-party integrations can disrupt QuickBooks functionality, including updates.
-
QuickBooks Services Not Running: If the QuickBooks background services are not running, the update feature may be disabled.
-
Virus or Malware: Malicious software on your computer can interfere with QuickBooks and its update functionality.
Q2: How can I fix the QuickBooks automatic update greyed out issue?
A: Here are some troubleshooting steps to resolve the QuickBooks automatic update greyed out issue:
1. Log in as an Administrator
-
Ensure you’re logged into your computer with administrator privileges.
-
Right-click on the QuickBooks icon and select Run as Administrator.
2. Update QuickBooks Manually
-
If the automatic update option is greyed out, you can manually update QuickBooks:
-
Go to the Intuit QuickBooks website and download the latest version.
-
Install the update manually by following the on-screen instructions.
-
3. Check QuickBooks Version
-
Open QuickBooks and go to Help > About QuickBooks.
-
Check if you’re using a supported version. If not, consider upgrading to the latest version.
4. Repair QuickBooks Installation
-
Go to Control Panel > Programs > Programs and Features.
-
Select QuickBooks and click Uninstall/Change.
-
Choose Repair and follow the on-screen instructions.
5. Adjust Windows User Account Control (UAC) Settings
-
Go to Control Panel > User Accounts > Change User Account Control Settings.
-
Move the slider to Never Notify (temporarily) and click OK.
-
Restart your computer and try updating QuickBooks again.
6. Check Network Configuration (for Multi-User Mode)
-
Ensure your network is stable and all devices are connected properly.
-
Verify that the QuickBooks Databa
se Server Manager is running correctly.
7. Disable Third-Party Add-ons
-
Disable any third-party integrations or apps connected to QuickBooks.
-
Re-enable them one by one to identify the problematic add-on.
8. Restart QuickBooks Services
-
Press Windows + R, type services.msc, and press Enter.
-
Locate the following services:
-
QuickBooks Databa
se Server Manager -
QuickBooks Desktop Update Service
-
-
Right-click each service and select Restart.
9. Scan for Viruses or Malware
-
Run a full system scan using your antivirus software.
-
Remove any detected threats and restart your computer.
10. Reinstall QuickBooks
-
If none of the above steps work, consider uninstalling and reinstalling QuickBooks:
-
Back up your company file.
-
Uninstall QuickBooks from Control Panel > Programs > Programs and Features.
-
Download and install the latest version from the Intuit website.
-
Q3: What should I do if the automatic update option is still greyed out after trying these steps?
A: If the automatic update option remains greyed out after trying the above steps, consider the following:
-
Contact QuickBooks Support: Reach out to Intuit QuickBooks support for professional assistance.
-
Upgrade to a Newer Version: If you’re using an older version of QuickBooks, consider upgrading to the latest version.
-
Switch to QuickBooks Online: If the desktop version continues to cause issues, consider migrating to QuickBooks Online for a more stable experience.
Q4: Can I update QuickBooks without the automatic update feature?
A: Yes, you can update QuickBooks manually without using the automatic update feature:
-
Go to the Intuit QuickBooks website.
-
Download the latest version of QuickBooks.
-
Install the update manually by following the on-screen instructions.
Q5: Why does QuickBooks require administrator privileges for updates?
A: QuickBooks requires administrator privileges to install updates because the process involves making changes to system files and settings. Without administrator access, QuickBooks cannot perform these tasks, which is why the automatic update option may be greyed out.
Q6: How do I check if QuickBooks services are running?
A: To check if QuickBooks services are running:
-
Press Windows + R, type services.msc, and press Enter.
-
Locate the following services:
-
QuickBooks Databa
se Server Manager -
QuickBooks Desktop Update Service
-
-
Ensure the status is set to Running. If not, right-click the service and select Start.
Q7: Can third-party add-ons interfere with QuickBooks updates?
A: Yes, incompatible or faulty third-party add-ons can interfere with QuickBooks functionality, including updates. To resolve this:
-
Disable all third-party integrations.
-
Re-enable them one by one to identify the problematic add-on.
Q8: Is it safe to adjust Windows User Account Control (UAC) settings?
A: Adjusting UAC settings is generally safe if done temporarily. However, setting it to Never Notify can expose your system to security risks. After updating QuickBooks, it’s recommended to restore the UAC settings to their original level.
Q9: How often should I update QuickBooks?
A: It’s recommended to update QuickBooks as soon as a new update is available. Regular updates ensure you have access to the latest features, security patches, and bug fixes.
Q10: What should I do if I can’t update QuickBooks due to an unsupported version?
A: If you’re using an unsupported version of QuickBooks, you’ll need to upgrade to a newer version:
-
Visit the Intuit QuickBooks website.
-
Purchase the latest version of QuickBooks.
-
Install the new version and migrate your data.
Conclusion
The QuickBooks automatic update option being greyed out can be caused by various factors, including outdated software, lack of administrator privileges, or corrupted installations. By following the troubleshooting steps outlined above, you can resolve the issue and ensure your QuickBooks software is up to date. Regular updates are essential for maintaining the software’s performance, security, and functionality. If the problem persists, don’t hesitate to contact QuickBooks support for professional assistance.
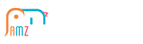
 League of Angels
League of Angels
 Felspire
Felspire
 Clash of Avatars
Clash of Avatars
 Empire:
Empire:
 Tiny Mighty
Tiny Mighty
 Lords Road
Lords Road
 Siegelord
Siegelord
 Shaikan
Shaikan
 DragonCity
DragonCity
