QuickBooks Desktop 2022 is a robust accounting tool, but like any software, it can encounter issues such as frequent crashes. Reinstalling the software is often an effective solution to resolve these problems. Below is a step-by-step guide to help you through the process.
Step 1: Back Up Your Company Files
Before uninstalling QuickBooks, ensure that your data is safe by creating a backup:
-
Open QuickBooks Desktop.
-
Go to File > Back Up Company > Create Local Backup.
-
Follow the prompts to save your backup file to a secure location.
Step 2: Uninstall QuickBooks Desktop 2022
To remove the existing installation:
-
Open the Control Panel on your computer.
-
Navigate to Programs and Features or Uninstall a Program.
-
Locate QuickBooks Desktop 2022 in the list of installed programs.
-
Select it and click Uninstall/Change.
-
Follow the on-screen instructions to complete the uninstallation.
Step 3: Download the QuickBooks Clean Install Tool
The Clean Install Tool ensures that all remnants of the previous installation are removed:
-
Download the QuickBooks Clean Install Tool from the official Intuit website.
-
Run the tool and follow the prompts to clean up installation files.
Step 4: Reinstall QuickBooks Desktop 2022
To reinstall the software:
-
Download the QuickBooks Desktop 2022 installer from the official Intuit website.
-
Run the installer and follow the on-screen instructions.
-
Enter your license and product numbers when prompted.
-
Choose the installation type (Express or Custom) and complete the setup.
Step 5: Restore Your Company Files
After reinstalling QuickBooks, restore your data:
-
Open QuickBooks Desktop.
-
Go to File > Open or Restore Company.
-
Select Restore a Backup Copy and follow the prompts to load your backup file.
Q&A: Common Queries About Reinstalling QuickBooks Desktop 2022
Q1: Why does QuickBooks Desktop 2022 keep crashing?
A: Crashes can occur due to corrupted installation files, outdated software, or system incompatibilities. Reinstalling the software often resolves these issues.
Q2: Will reinstalling QuickBooks delete my data?
A: No, your company files and data are stored separately from the software. However, it's crucial to back up your data before reinstalling as a precaution.
Q3: What is the QuickBooks Clean Install Tool?
A: This tool removes all traces of the previous QuickBooks installation, ensuring a clean slate for reinstalling the software.
Q4: How do I find my license and product numbers?
A: These details are usually included in your purchase confirmation email or on the original packaging. You can also retrieve them from your Intuit account.
Q5: What should I do if QuickBooks still crashes after reinstalling?
A: If the issue persists, try updating QuickBooks to the latest version or contact Intuit support for further assistance.
Q6: Can I reinstall QuickBooks on a different computer?
A: Yes, you can install QuickBooks on another computer using your license and product numbers. Ensure that the new system meets the software's requirements.
Q7: How long does it take to reinstall QuickBooks?
A: The process typically takes 15-30 minutes, depending on your system's speed and internet connection.
Q8: Do I need to deactivate QuickBooks before uninstalling?
A: No, deactivation is not required. However, ensure that you have your license and product numbers handy for reinstallation.
Q9: What are the system requirements for QuickBooks Desktop 2022?
A: Minimum requirements include:
-
Operating System: Windows 10, 64-bit.
-
Processor: 2.4 GHz or higher.
-
RAM: 4 GB or more.
-
Disk Space: At least 2.5 GB free.
Q10: Can antivirus software interfere with QuickBooks?
A: Yes, some antivirus programs may block QuickBooks processes. Temporarily disable your antivirus during installation and re-enable it afterward.
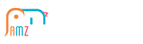
 League of Angels
League of Angels
 Felspire
Felspire
 Clash of Avatars
Clash of Avatars
 Empire:
Empire:
 Tiny Mighty
Tiny Mighty
 Lords Road
Lords Road
 Siegelord
Siegelord
 Shaikan
Shaikan
 DragonCity
DragonCity
